iTerm2一键登录服务器
1. 打开Profiles
Cmd+O打开界面。
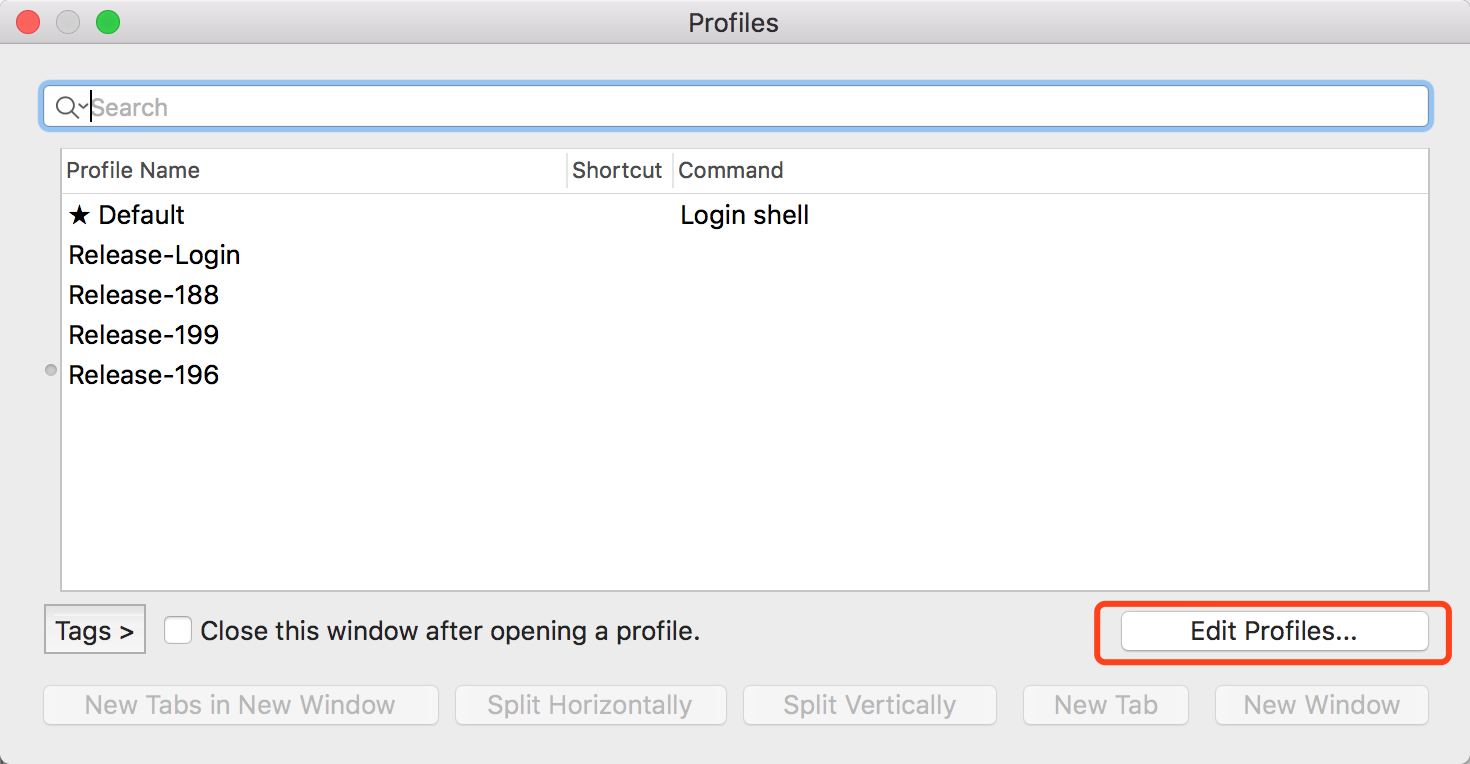
然后点击编辑Edit Profiles
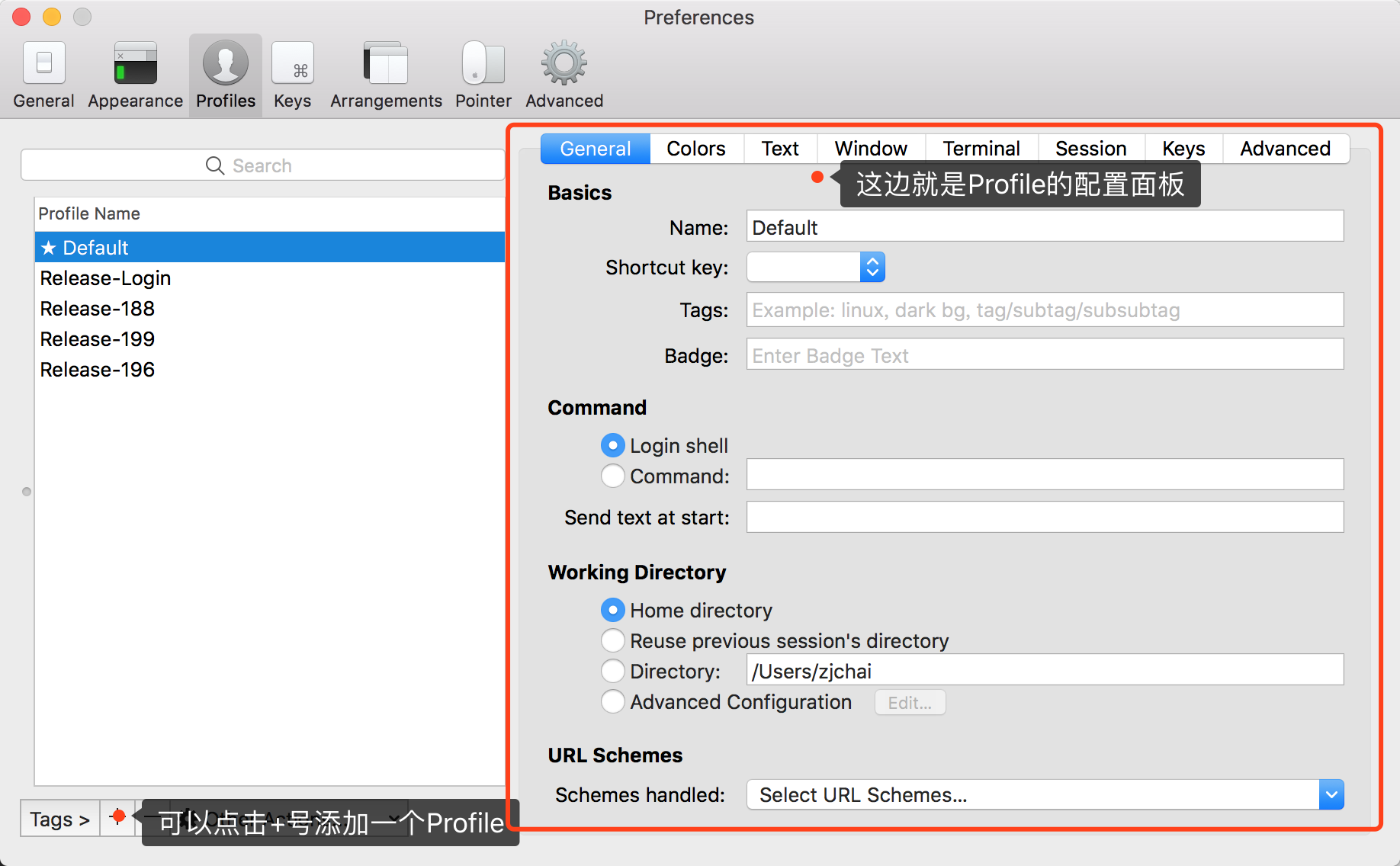
2. 配置登陆远程服务器
例如我这里要登陆远程服务名叫197的机器分为几步:
- 登陆到远程服务器的跳板机
- 通过跳板机登陆到197的机器
2.1 配置登陆跳板机
对于登陆跳板机,我是配置一个alias,这样如果跳板机有改动我只需要改alias就行了,我在这里的配置不用一个一个去改。我这里登陆正式服务器的alias叫lrelease,如何编写alias,读者自行百度。当然实现同样效果不止有alias,编写shell脚本也可以,只要能达成目的就可以。
然后开始配置登陆跳板机。
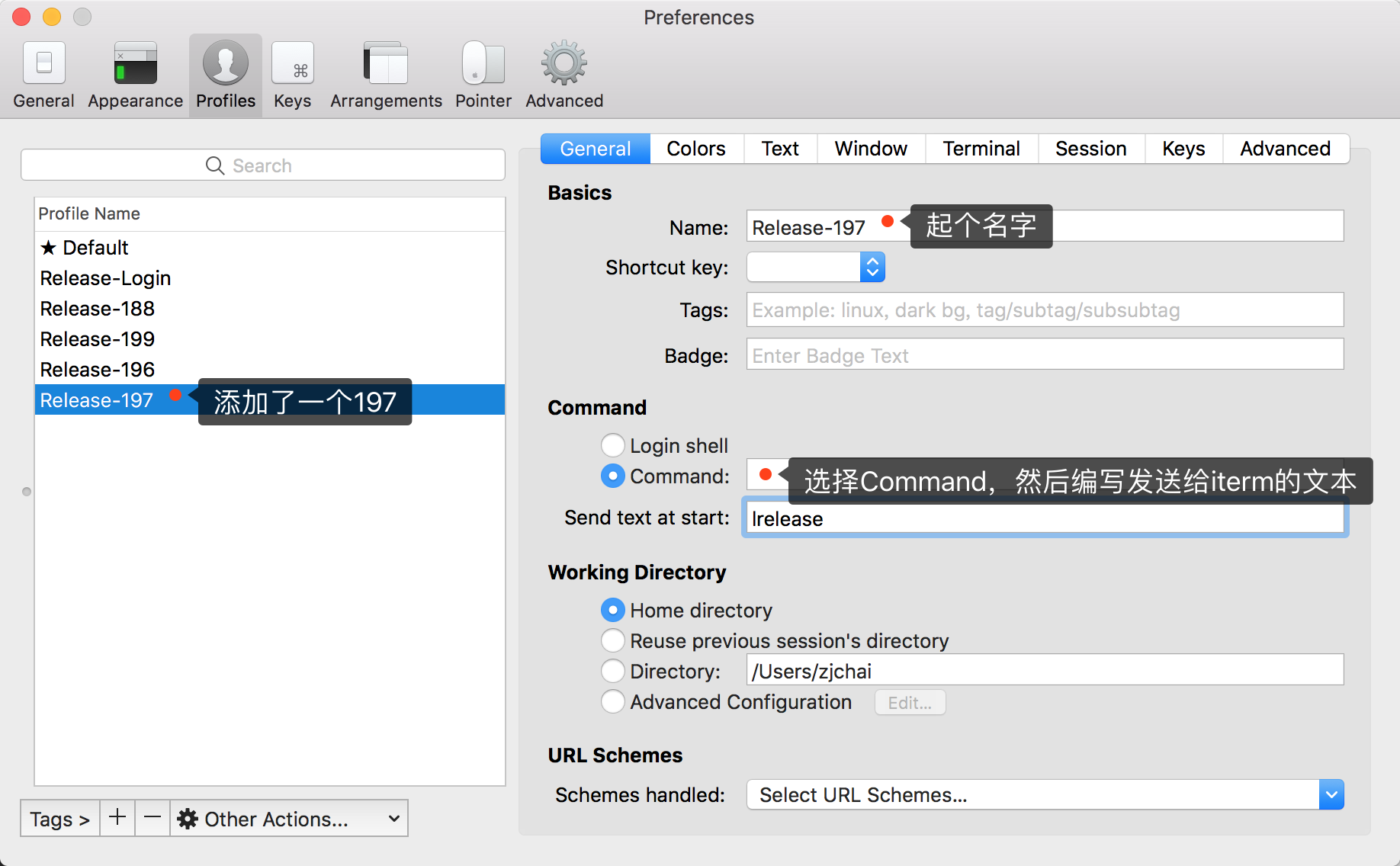
这个时候我们可以先关闭窗口回去看下效果了,Cmd+O,打开Profiles选择197,看看是不是登陆到了跳板机。
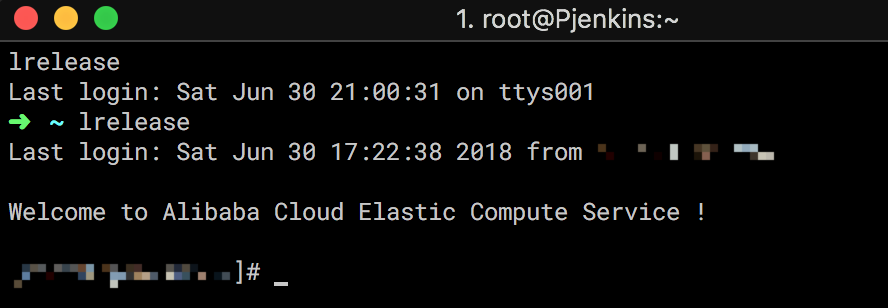
2.2 配置登陆到197
因为登陆到了远程机器的shell,一个本地shell先实现登陆到跳板机再跳到目标机器是不能的。
然后我再次进入Profile配置页面,配置面板中选择Advanced->Triggers下的Edit

这里有两条Trigger。
登陆上机器之后终端会接受输出一个Welcome……。这说明我们登陆上去了。
- 第一条的意思是。当匹配到Welcome的时候(等同于成功登陆到一台机器的时候),让终端执行ifconfig,输出自己的IP;
- 第二条的意思是。当输出的IP是指定IP(这里是跳板机IP 190)的时候,我们让终端输出
ssh L197(登陆197的命令),然后就可以登陆到197的机器了
结果:
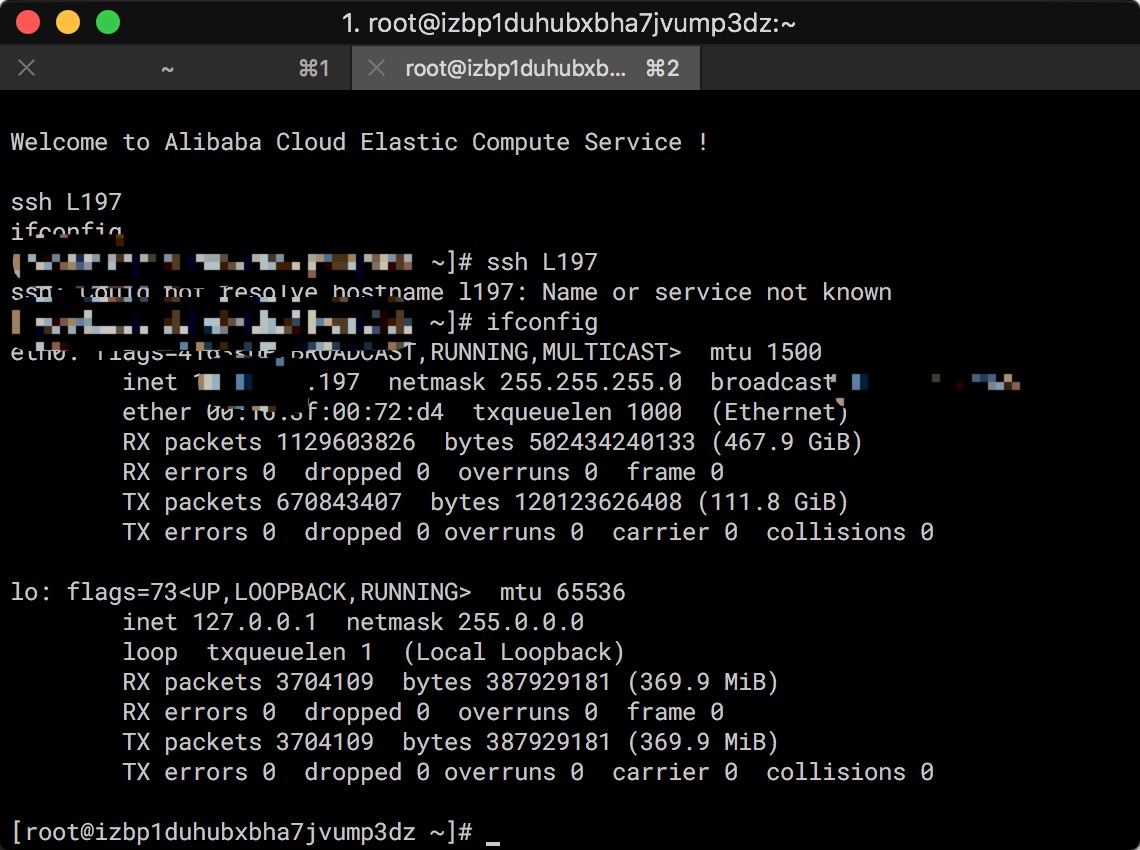
2.3 固定Tab的名称
打击注意到这个时候Tab的名称是一堆乱七八糟对我们几乎没有任何价值的内容,于是我们希望固定Tab的名称。
- 勾选Preferences -> Appearance -> show profile name.
- 取消勾选:Preferences -> Profiles -> 选择要设置的Profile -> Terminal -> Terminal may set tab/window title
结果:

登陆成功之后依然,名称依然是Release-197,这样在标签很多的时候我们一眼就知道哪个标签连的哪台机器。
2.4 不同环境通过颜色区别设计
我们在开发过程中会有不同的环境,那么我们操作的小心程度是不同的,比如开发环境只有开发人员使用,基本可以认为我们可以为所欲为,那么标签可以是绿色。测试环境,有测试人员使用,要保证环境的稳定,所以我们就要小心一点,我们可以把测试的设置成黄色作为警示。而生产环境我们要非常非常小心,所以可以用红色作为警示。
到Profile的配置面板中:
- Color -> Tab Color,标签设置成红色
- Color -> Cursor,光标设置成红色
结果:
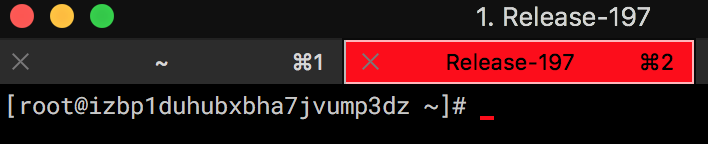
2.5 配置拷贝
配置了这么多,开发,测试,正式上的机器那么多,我们要一个一个配置太麻烦了。iterm可以拷贝配置。
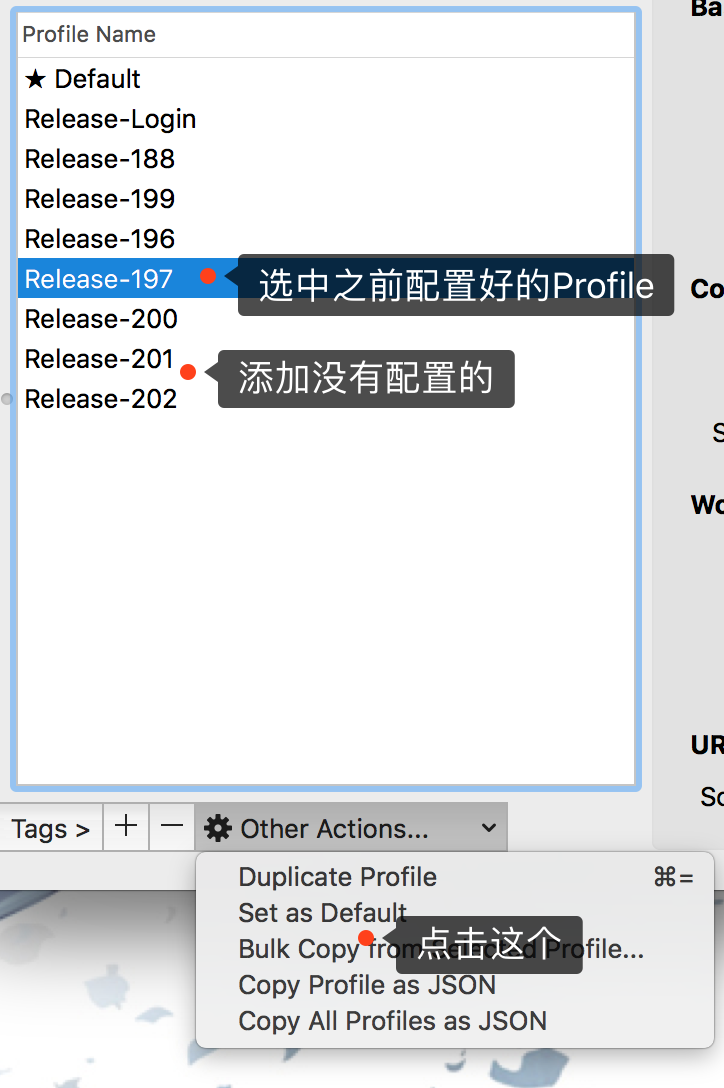
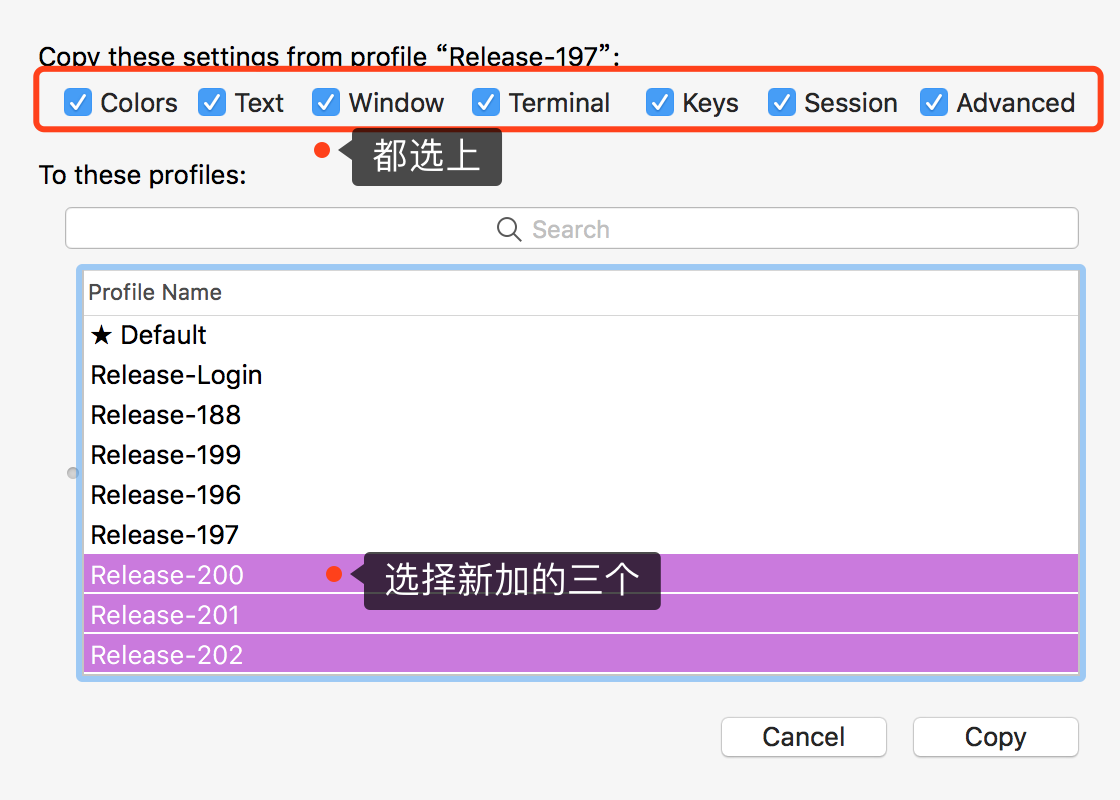
我们发现没有General,登陆跳板机的配置在这里,而且我们登陆的目标机器肯定不是我们拷贝的那个。所以这个我们要去更改两点:
- General中补充登陆跳板机的配置
- Trigger中更改登陆的目标机器
结果自己尝试吧。